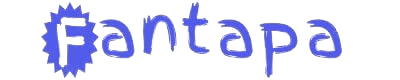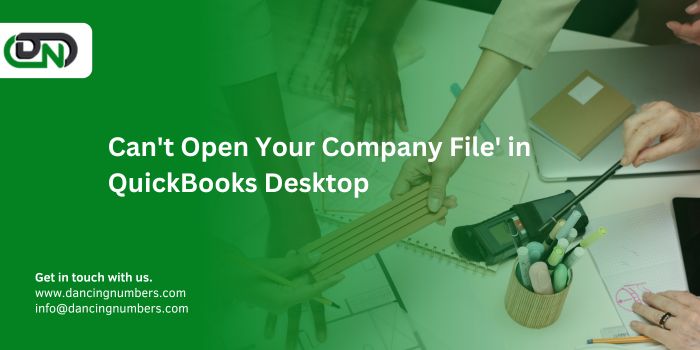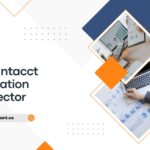QuickBooks Desktop is an indispensable tool for many businesses, providing a comprehensive platform for managing finances. However, like any software, it can sometimes encounter issues, particularly with opening company files. If you’re faced with the frustrating problem of not being able to open your QuickBooks company file, don’t worry—there are several quick fixes you can try. This guide will walk you through the most common issues and their solutions, ensuring you can get back to business as quickly as possible.
Understanding the Problem
Before diving into the solutions, it’s crucial to understand the potential reasons behind the “can’t open your company file” issue. Common causes include:
- Data File Corruption: The company file may be corrupted or damaged.
- Network Issues: Problems with network setup can prevent access to the file in multi-user mode.
- Insufficient User Permissions: The user account may not have the necessary permissions.
- Outdated QuickBooks Version: An outdated version of QuickBooks Desktop can cause compatibility issues.
- Conflicting Programs: Other software or antivirus programs may interfere with QuickBooks.
Quick Fixes
1. Restart Your Computer and QuickBooks
The simplest fix is often the most overlooked. Restarting your computer and QuickBooks Desktop can resolve minor glitches and clear temporary memory issues.
Steps:
- Close QuickBooks Desktop.
- Restart your computer.
- Open QuickBooks Desktop and try accessing the company file again.
2. Ensure You Have the Correct Permissions
In some cases, the issue might be related to user permissions. Ensure that your user account has the necessary permissions to access the company file.
Steps:
- Navigate to the folder containing your company file.
- Right-click the folder and select “Properties.”
- Go to the “Security” tab.
- Ensure your user account has “Full Control” permissions. If not, adjust the permissions accordingly.
3. Update QuickBooks Desktop
An outdated QuickBooks Desktop version can lead to compatibility issues with your company file.
Steps:
- Open QuickBooks Desktop.
- Go to “Help” > “Update QuickBooks Desktop.”
- Click on “Update Now” and then “Get Updates.”
- Once the update is complete, restart QuickBooks Desktop and try opening your company file.
4. Use the QuickBooks File Doctor Tool
The QuickBooks File Doctor tool is designed to diagnose and fix common issues related to company files and network problems.
Steps:
- Download and install the QuickBooks Tool Hub from the official Intuit website.
- Open the QuickBooks Tool Hub and select “Company File Issues.”
- Click on “Run QuickBooks File Doctor.”
- In the File Doctor tool, select your company file and check for issues.
- Follow the prompts to repair the file.
5. Move the Company File to a Different Location
Sometimes, the location of the company file can cause issues, especially if it’s on a network drive or external storage.
Steps:
- Close QuickBooks Desktop.
- Copy the company file (.QBW) to a local folder on your computer, such as the Desktop.
- Open QuickBooks Desktop and navigate to the copied file to see if it opens.
6. Disable Antivirus and Firewall Temporarily
Antivirus software and firewalls can sometimes block QuickBooks from accessing the company file.
Steps:
- Temporarily disable your antivirus and firewall settings.
- Try opening the company file in QuickBooks Desktop.
- If the file opens, adjust the antivirus and firewall settings to allow QuickBooks operations.
Note: Remember to re-enable your antivirus and firewall after testing.
7. Check for Multiple Instances of QuickBooks
Running multiple instances of QuickBooks Desktop can sometimes cause conflicts.
Steps:
- Open Task Manager (Ctrl + Shift + Esc).
- Look for any additional QuickBooks processes (such as QBW32.EXE) running in the background.
- Select the extra processes and click “End Task.”
- Try opening your company file again.
8. Repair QuickBooks Installation
If the QuickBooks program itself is corrupted, repairing the installation can resolve the issue.
Steps:
- Open the Control Panel.
- Go to “Programs and Features.”
- Find and select QuickBooks Desktop from the list of installed programs.
- Click on “Uninstall/Change” and then choose “Repair.”
- Follow the on-screen instructions to repair the installation.
9. Check for File Corruption
If the company file is corrupted, you may need to restore a backup or use the Auto Data Recovery (ADR) feature.
Steps:
- If you have a recent backup, restore it by going to “File” > “Open or Restore Company” in QuickBooks.
- To use ADR, locate the ADR folder in your QuickBooks company file directory and follow the instructions provided by Intuit.
10. Seek Professional Help
If you’ve tried all the above solutions and still can’t open your company file, it may be time to seek professional help. Contact QuickBooks support or consult a certified QuickBooks ProAdvisor.
Preventive Measures
To prevent future issues with opening your company file, consider the following preventive measures:
- Regular Backups: Regularly back up your company files to prevent data loss.
- Update Software: Keep QuickBooks Desktop and your operating system updated.
- Check File Size: Monitor the size of your company file. Large files can be prone to corruption.
- Network Setup: Ensure a stable and secure network setup if using QuickBooks in multi-user mode.
Conclusion
Encountering the “can’t open your company file in QuickBooks Desktop can be frustrating, but with these quick fixes, you can often resolve the problem swiftly. Whether it’s a simple restart or using advanced tools like QuickBooks File Doctor, these solutions cover a wide range of potential issues. Remember to follow best practices, such as regular backups and software updates, to minimize the chances of encountering this issue in the future. If all else fails, don’t hesitate to seek professional assistance to ensure the integrity and safety of your financial data.